 Teardrops (also called fillets) are the blending area of a cline entry into a pad, while tapers are the gradual transition from one line-width to another along a path. These two core concepts appear in nearly any PCB or IC package substrate today. They act to smoothen the intersection of the two objects, eliminating acute angle acid traps while also contributing to better signal integrity along the path.
Teardrops (also called fillets) are the blending area of a cline entry into a pad, while tapers are the gradual transition from one line-width to another along a path. These two core concepts appear in nearly any PCB or IC package substrate today. They act to smoothen the intersection of the two objects, eliminating acute angle acid traps while also contributing to better signal integrity along the path.
However, any time you modify your design, these items need to be updated. If you swap a via to a padstack of a different definition or size, remove a trace into a pad (potentially causing the pad to be removed completely if there are no other connections), change the entry angle, update a line width, or cross through a constraint region; there are countless ways to impact the teardrops and tapers. To get an accurate, complete design ready for analysis or manufacturing, teardrop and taper elements MUST be present. They impact surrounding plane shape voiding and push neighboring segments.
This is why the Cadence® Allegro® tool suite offers full dynamic filleting and tapering abilities for designers. By freeing you of the responsibility for managing these objects, more time can be focused on other design complexities, such as routing your high-speed nets.
What capabilities do you have in the 17.2 tools and how do you take advantage of them through all phases of the design cycle?
Phase 1: Dynamic teardrops and tapers
In the early stages of your design, having teardrops enabled ensures that routing is valid. With dynamic mode enabled, choose the design-and-correct (allow DRCs) flow; this mode will create the teardrops, even if they are in DRC conflict with a nearby object. Doing so, you get real-time feedback where more spacing is needed to get an ideal route. Eliminate the hassles of a correct-by-design flow where you can’t add the route because a fillet can’t be placed, leading you to question where the problem is or how to correct it.

To work in this mode, turn on dynamic teardrops and tapers in the settings. Make sure that fillets are enabled in the fillet configuration form and set up which pad shapes need teardrops and the shape they should take. Add the NO_FILLET attribute to any nets which do not need them, and in your cross-section, turn on filleting for the layers requiring the process. If you only require fillets in certain areas of the drawing, you can add gloss keepout areas. From now on, as you make or break any connections in the database, the teardrops and tapers will automatically adjust to the changes.

Phase 2: ECO changes on existing designs
Once your design has gone to manufacturing, any engineering change order which comes in should result in the minimum of changes to the design. Therefore, you want the confidence to know that nothing about your teardrops and tapers will change in areas of your design other than where you are working, even if you move your design to a new version of PCB Editor which may have enhanced capabilities.
For this reason, when you get to this stage, the recommendation is often to lock the teardrops and tapers down outside of your change area. Quick tools, specific to fillets, are available to fix and unfix all teardrops or individuals. With the click of a button, you can lock these down from any changes, safely modify your design in the impacted area, and rely on the dynamic procedures to update things ONLY where you have unlocked the teardrops. None will be regenerated or modified in any way elsewhere in the design.
Why not turn off the dynamic mode and use manual mode instead? PCB Editor supports a full manual mode, but this shifts the effort back to you to ensure that nothing is missed or forgotten. Allowing the tool to track your changes and make the implied updates doesn’t just reduce the chance for errors, it speeds your time to market.
Benefits of Updating to the Latest Release
With every release, whether it is a major, minor, or quarterly update, improvements are made to the teardrop and taper flows.
In the recent 17.2-2016 quarterly update, pad filleting has been improved to understand stacked vias and vias in pins. Teardrops will always be based on the largest pad, not simply the pad that your cline connects to. This comes with improvements to teardrops on complex pad shapes like rounded and chamfered rectangles.
 |  |
Teardrop based on pad | Teardrop based on largest pad |
Allegro is always improving. So, keep an eye on the layout editor Release Notes for future developments.


 Dynamic shapes; whether used on a negative or positive artwork layer, for power, ground, or signal; are the next most common element of a design after components and routing. The importance of using them effectively, then, can be the difference between a design that is DRC-free, ready on time, and easy to update for ECOs (Engineering Change Orders) and one that you seem to struggle with on a daily basis trying to force it to work.
Dynamic shapes; whether used on a negative or positive artwork layer, for power, ground, or signal; are the next most common element of a design after components and routing. The importance of using them effectively, then, can be the difference between a design that is DRC-free, ready on time, and easy to update for ECOs (Engineering Change Orders) and one that you seem to struggle with on a daily basis trying to force it to work. 


 Your design is near completion. Except that you’ve got an area of your plane shape that stubbornly refuses to fill, and you don’t know why. Understanding the rules involved and the tools available to help you figure out – and make changes, if needed, to get the result you want – is critical to make sure you aren’t wasting valuable design cycles.
Your design is near completion. Except that you’ve got an area of your plane shape that stubbornly refuses to fill, and you don’t know why. Understanding the rules involved and the tools available to help you figure out – and make changes, if needed, to get the result you want – is critical to make sure you aren’t wasting valuable design cycles.
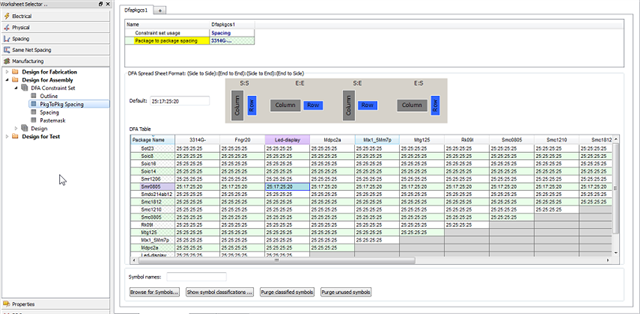
 Once you have successfully designed and optimized an area of your substrate today, how do you leverage your tool to reuse your work across the rest of your current design – or apply it to other similar layouts in your queue?
Once you have successfully designed and optimized an area of your substrate today, how do you leverage your tool to reuse your work across the rest of your current design – or apply it to other similar layouts in your queue?

 Before manufacturing, PCB fabricators analyze Gerber data to verify if it is manufacturable or not. If the artwork data meets the requirement, it is processed to make it usable by production tools and equipment. The various stages of data analysis and processing are automated at the manufacturer's end. Depending on the PCB maker you are working with, you may need to create artwork data files per their requirement.
Before manufacturing, PCB fabricators analyze Gerber data to verify if it is manufacturable or not. If the artwork data meets the requirement, it is processed to make it usable by production tools and equipment. The various stages of data analysis and processing are automated at the manufacturer's end. Depending on the PCB maker you are working with, you may need to create artwork data files per their requirement.
 Flexibility and the ability to customize the software/environment to your own personal needs is a definite strength of Cadence® software, and the Allegro® platform is no different. Whether you are developing your own SKILL program to make a detailed flow easier; automating a tedious, but routine, task; or just reordering commands in the menu to match your usage flow, Allegro offers you what you need. Best of all, it comes packaged in a way that you can integrate your own tools seamlessly into the core environment.
Flexibility and the ability to customize the software/environment to your own personal needs is a definite strength of Cadence® software, and the Allegro® platform is no different. Whether you are developing your own SKILL program to make a detailed flow easier; automating a tedious, but routine, task; or just reordering commands in the menu to match your usage flow, Allegro offers you what you need. Best of all, it comes packaged in a way that you can integrate your own tools seamlessly into the core environment. The Cadence® Allegro® backend layout tools are large, complex, highly-capable environments that provide you with a massive amount of functionality. Whether you are designing a
The Cadence® Allegro® backend layout tools are large, complex, highly-capable environments that provide you with a massive amount of functionality. Whether you are designing a  PCB and IC Package substrates these days are complex. Multiple layers, hundreds to thousands of components and pins, degassed and cross-hatched shapes, routing, and everything in between can make the visual depiction of your layout imposing, to put it mildly.
PCB and IC Package substrates these days are complex. Multiple layers, hundreds to thousands of components and pins, degassed and cross-hatched shapes, routing, and everything in between can make the visual depiction of your layout imposing, to put it mildly. Last time, I talked about
Last time, I talked about 
 You know what it's like, right? Those sudden urges to declutter the house. Well, during one such exercise, my niece stumbled across some cassettes and looked at them like they were from some prehistoric age. How could I convey the importance of the audio cassette to my niece? She's used to iTunes, YouTube, Spotify, and goodness knows what else. I remember cassettes with much nostalgia - the familiar click and whir of a cassette being played in the stereo, patiently winding an unspooled tape with a pencil, mixing up casings as some inevitably cracked, and family gatherings around the record player.
You know what it's like, right? Those sudden urges to declutter the house. Well, during one such exercise, my niece stumbled across some cassettes and looked at them like they were from some prehistoric age. How could I convey the importance of the audio cassette to my niece? She's used to iTunes, YouTube, Spotify, and goodness knows what else. I remember cassettes with much nostalgia - the familiar click and whir of a cassette being played in the stereo, patiently winding an unspooled tape with a pencil, mixing up casings as some inevitably cracked, and family gatherings around the record player.


 Today’s compact and powerful devices require small and high-density PCBs. Tight routing around densely packed components is thus indispensable, but cannot be achieved using conventional blind-buried and through-hole vias. Consequently, stacked vias have become an essential element of contemporary PCB designs. Stacked vias can be used in place of through-hole vias by placing multiple vias exactly over each other, taking less space, and ensuring reduced parasitic capacitance.
Today’s compact and powerful devices require small and high-density PCBs. Tight routing around densely packed components is thus indispensable, but cannot be achieved using conventional blind-buried and through-hole vias. Consequently, stacked vias have become an essential element of contemporary PCB designs. Stacked vias can be used in place of through-hole vias by placing multiple vias exactly over each other, taking less space, and ensuring reduced parasitic capacitance. 


 We have had this question before, so it’s a good one to remind everyone of in case you’re not aware of it. What I usually hear asked is how can you have the tool automatically pan/roam when your cursor gets to the edge of the canvas.
We have had this question before, so it’s a good one to remind everyone of in case you’re not aware of it. What I usually hear asked is how can you have the tool automatically pan/roam when your cursor gets to the edge of the canvas.
 In
In 
